

When you finish, select “Save” at the bottom. Then, enter your signature into the text box and use the toolbar at the bottom to format the text, In the pop-up window, choose “Mail” on the far left and “Compose and Reply” to the right. Click the Gear icon on the top right and then select “View All Outlook Settings” at the bottom of the sidebar that appears. To insert your signature manually, select “Signature” in the ribbon of the New Message window and pick one from the list.Īnd sign in with your Microsoft account. To insert one manually, pick “None” from the list.Īfter you complete your signature, click “OK” at the bottom of the window. , use the drop-down boxes for “New Messages” and “Replies/Forwards” to choose one. You can use the toolbar at the top of the editor to format the font, change the alignment, or Use the text box directly below to enter your signature. You’ll see the name of the new signature added to the list at the top. Add a name for the signature and click “OK” to set your signature in Outlook. Select “New” to the right of the signature list box. In the drop-down box at the top, pick the email account you want to use if you have more than one. Once you land in the Signatures and Stationery window, go to the Email Signature tab. Choose “Mail” on the left and “Signatures” on the right. In the main Outlook window, select File > Options. In the new email window, select Signature > Signatures in the ribbon. You can start the Outlook signature setup on Windows from two different spots: Outlook Signature Setup on Android, iPhone, and iPad How to Set a Signature in Outlook for Mac How to Create a Signature in Outlook for the Web How to Add a Signature to Outlook for Windows
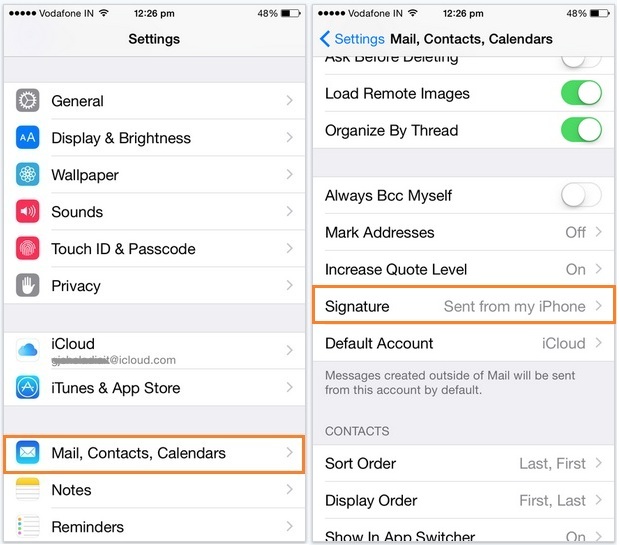

We’ll show you how to add a signature in Outlook for Windows, as well as for the web, Mac, Android, iPhone, and iPad. Plus, you can insert your signature automatically or manually. By setting up a signature in Microsoft Outlook, you can quickly sign your emails without extra effort.


 0 kommentar(er)
0 kommentar(er)
